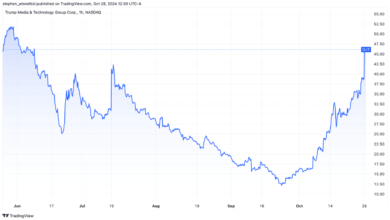TradingView Desktop Installation and Setup: A Step-by-Step Guide

TradingView is one of the most popular charting platforms for traders and investors. It offers advanced charting tools, real-time market data, and a user-friendly interface that can be accessed on various devices. While TradingView is commonly accessed via a web browser, the TradingView Desktop application provides users with an optimized experience, excellent performance, and additional features. In this guide, we will walk you through installing and setting up TradingView Desktop so that you can make the most of its powerful capabilities.
What is TradingView Desktop?
Before diving into the installation process, it’s essential to understand what TradingView Desktop is and why it might be a better option for your trading needs. TradingView Desktop is a standalone application that provides the same features as the web version but with enhanced performance, faster loading times, and fewer interruptions. It is specifically designed for desktop users who want to take advantage of advanced charting and analysis tools without relying on the limitations of a web browser.
With the TradingView Desktop app, you can:
- Run multiple charts and analyses simultaneously.
- Stay logged in across sessions without the need to reload the platform.
- Experience faster performance with fewer distractions.
- You can access the same set of features available on TradingView’s web version, including drawing tools, custom indicators, and real-time market data.
TradingView Desktop Installation: A Step-by-Step Guide
Now that we have a basic understanding of TradingView Desktop, let’s dive into the installation process. The installation is straightforward, and we will break it down into easy-to-follow steps.
Step 1: Download TradingView Desktop
- Visit the TradingView website: Go to the using your preferred web browser.
- Navigate to the download page: Scroll to the bottom of the homepage. Under the “More” section, click on the “Desktop” link. Alternatively, you can visit the direct download page by typing “https://www.tradingview.com/desktop/” into your browser’s address bar.
- Choose the appropriate version: TradingView Desktop is available for Windows and macOS. Depending on your operating system, click on the proper download link:
- For Windows: Click the “Download for Windows” button.
- For macOS: Click the “Download for macOS” button.
Step 2: Install TradingView Desktop on Windows
- Open the downloaded file: Once the installation file is downloaded, locate the file (usually in the “Downloads” folder) and double-click to begin the installation process.
- Follow the on-screen instructions: The installation wizard will guide you through the necessary steps. Click “Next” to proceed and agree to the terms and conditions. Select the location where you would like to install the program or leave the default path.
- Start the installation: After selecting your preferences, click the “Install” button. The process may take a few moments.
- Complete the installation: After completing the installation, click “Finish” to close the setup wizard. You can now launch TradingView Desktop from your desktop shortcut or Start Menu.
Step 3: Install TradingView Desktop on macOS
- Open the downloaded file: Locate the downloaded .dmg file in your Downloads folder and double-click it.
- Drag the application to your Applications folder: You will be prompted to drag the TradingView Desktop icon into the Applications folder. This is a standard installation procedure for macOS apps.
- Launch the app: Once installed, open your Applications folder and double-click on TradingView Desktop to launch the application.
- Grant necessary permissions: If you encounter any permission-related prompts, grant the required permissions to allow the app to run.
Step 4: Log In or Create an Account
Once the installation is complete, launch TradingView Desktop. If you already have a TradingView account, click the “Log in” button and enter your credentials. If you don’t have an account, click the “Sign Up” button to create a new one.
- Sign Up: Enter your email address, choose a password, and follow the on-screen instructions to complete the sign-up process. You will also be asked to verify your email address.
- Log In: After logging in, you can access your TradingView account and all its features.
Step 5: Set Up Your Workspace
Once you’ve logged in, you can begin setting up your workspace. TradingView Desktop allows you to customize your interface to suit your specific trading needs. Here’s a general overview of how to set up your workspace:
- Choose your charts: Click the “Chart” tab to select the chart type you want”to vi”w. You can choose from various chart types, such as line, bar, or candlestick charts.
- Add indicators and drawing tools: TradingView offers a wide range of built-in technical indicators, drawing tools, and custom studies. Click on the “I”dictators” “button at the top of the screen to search for and add any indicators you need for your analysis.
- Create and save multiple layouts: You can quickly create chart layouts and switch between them. To create a new design, click the “L”yout” button in the top right corner and choose “S” ve Layout.” You can add multiple charts to a single screen by clicking the “A”d Chart “option.
- Adjust settings: Click on the gear icon at the bottom left corner of the screen to access various platform settings. Here, you can customize appearance settings, data preferences, and other essential features.
- Set up alerts: TradingView Desktop allows you to set price and indicator alerts. Click the “A” arts” “button in the right sidebar to set up your desired alerts for specific market conditions.
Step 6: Explore Advanced Features
With your workspace set up, you can explore some of TradingView DeDesktop’sdvanced features:
- Multi-timeframe analysis: TradingView allows you to analyze multiple timeframes in a single layout. Add charts with varying timeframes (e.g., 15 minutes, 1 hour, daily) to your Layout.
- Paper Trading: If you want to practice your strategies without risking real money, TradingView offers a paper trading feature that simulates real trading environments.
- Social features: TradingView is known for its social trading network. You can follow other traders, share ideas, and discuss strategies. Explore the “I”eas” “section to interact with the TradingView community.
Benefits of Using TradingView Desktop

While the web version of TradingView offers a solid experience, the desktop app brings several advantages:
- Faster performance: Desktop applications generally run faster than web-based platforms, meaning fewer delays in chart loading and data updates.
- No browser distractions: We won’t be distracted by browser tabs or pop-ups, providing a more focused trading environment.
- Access to more features: TradingView Desktop offers more options for managing your workspace, adding charts, and customizing your interface.
- Offline access: While TradingView Desktop requires an internet connection to access live data, you can still access and interact with your charts and analyses offline.
TradingView Desktop vs. Web: Which One to Choose?
Both TradingView Desktop and the web version of TradingView offer similar features, but the decision comes down to your personal preferences. The desktop version may be your best bet if you prefer a smoother, more customizable trading experience with no distractions. However, the web version could be the better choice if you need the flexibility to access TradingView from any device.
Frequently Asked Questions (FAQs)
- Is TradingView Desktop free to use?
Yes, TradingView Desktop is free to download and use. However, some advanced features and tools are only available with a paid subscription. You can upgrade to TrTradingView’s SRO, Pro+, or Premium plans to unlock additional features.
- Can I use TradingView Desktop without an internet connection?
TradingView Desktop requires an internet connection to access live market data. However, you can still interact with your charts and analyses offline.
- How do I update TradingView Desktop?
TradingView Desktop will automatically prompt you when an update is available. To install the latest version, simply follow the on-screen instructions.
- Can I use multiple TradingView Desktop installations on different devices?
Yes, you can install TradingView Desktop on multiple devices and log into your account on each one. Your settings, layouts, and preferences will sync across devices.
- Is TradingView Desktop available for Linux?
Currently, TradingView Desktop is only available for Windows and macOS. Linux users can access TradingView via the web version.
By following this step-by-step guide, you can easily install and set up TradingView Desktop. This ensures a powerful trading experience with access to advanced features and tools. Whether you are an experienced trader or just starting, TradingView Desktop provides the tools to analyze markets and execute trades efficiently.